
По просьбе нашего уважаемого админа дублирую на форуме более свежую редакцию своих старых мануалов.
Предисловие. Данная инструкция была написана несколько лет тому назад и основана на старой версии EAC (0.95 beta 4). Много воды утекло с тех пор, и много новых версий EAC увидело свет. Сейчас все свои релизы я делаю при помощи EAC 1.0 beta 1 (и советую поставить именно эту версию программы, т.к. в более поздних появилось слишком много совершенно, на мой взгляд, ненужного). Однако же я до сих пор использую и старую добрую 95-ю (в основном для рипов с сомнительных носителей, информацией о которых я бы не хотел засорять базу AccurateRip). Необходимо помнить одно: если вы справитесь с настройкой этой старой версии, то потом вы без проблем сможете настроить и новую (просто установите ее в другую папку). В случае каких-либо значительных отличий в настройках старой и новой версий, я буду стараться добавлять
*вот такие комментарии*.Итак, начнем. Что же нужно для того, чтобы сделать качественный рип в lossless? Прежде всего, необходимо установить Exact Audio Copy (EAC) - лучший аудиограббер, который при правильных настройках позволяет сделать АБСОЛЮТНО точную копию оригинала. При этом не важно, какая у вас модель привода и насколько исходный диск "проблемный" и трудночитаемый (оговорюсь, что чудес, конечно, не бывает, и если ваш привод или диск совсем "убиты", то тут даже EAC не поможет - но он сделает максимум возможного). Подробнее о программе и работе с ней можно почитать здесь:
Введение в EAC. В этой инструкции мы разберем основные моменты, необходимые для наших целей.
Скачиваем программу по приведенной ниже ссылке и просто распаковываем в папку с программами (я выложил свою версию EAC: 0.95 beta 4; есть уже более новая версия 0.99, но пока еще в стадии prebeta, и не все торопятся бросать ради нее стабильную старую). Вставляем в привод любой нормальный аудио диск (лучше фирменный) и запускаем экзешник EAC.exe. Программа сразу же пытается соединиться с базой freedb и получить информацию о диске. Если соединение не удается (как в моем случае), то мы видим следующую картину:

Жмем ОК, и перед нами появляется основное окно программы вот такого вида:
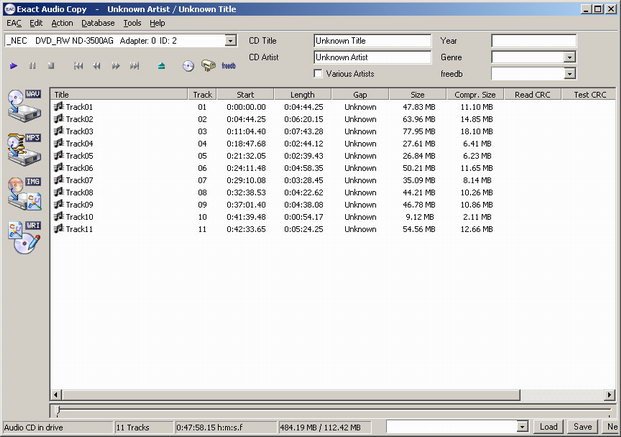 *При установке новой версии EAC вставлять в привод диск на данном этапе не нужно! Просто запустите программу и отмените (закройте) окошко помощника (setup wizard)*.
*При установке новой версии EAC вставлять в привод диск на данном этапе не нужно! Просто запустите программу и отмените (закройте) окошко помощника (setup wizard)*.Заходим в меню EAC - EAC Options (или жмем F9):

Первая закладка - Extraction. Выставляем все так, как на картинке:
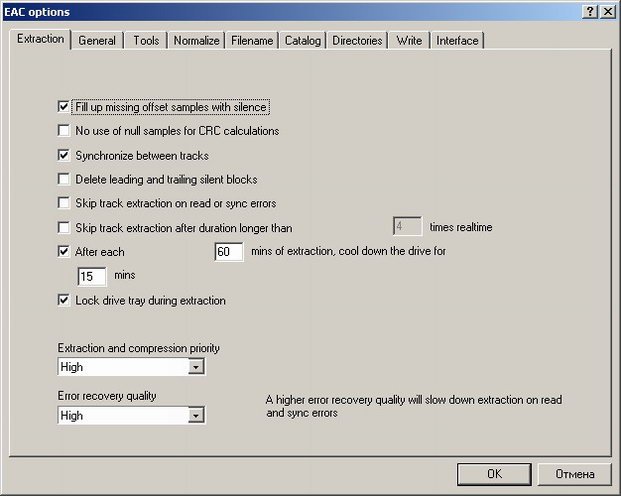
Пункт "No use of null samples for CRC calculations" никак не влияет на качество рипа - можете включить эту опцию, если есть желание. Но я бы советовал отключить - это правильнее при подсчете контрольной суммы. Также можете поставить любое время для отдыха привода при рипании проблемных дисков. У меня поставлено: через каждый час давать отдых 15 минут. Если с диском проблем нет, то эта опция не пригодится.
Переходим на закладку General:

Тут ничего особо комментировать не буду. Поставите лишнюю галку - ничего страшного.
Закладка Tools:
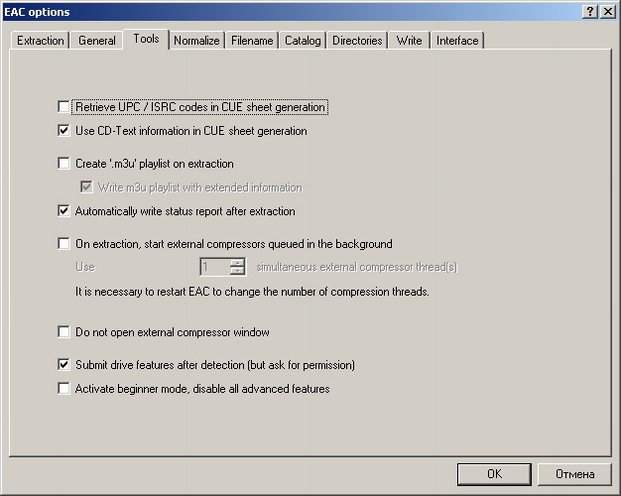
Поставить галку в пункте "Automatically write status report after extraction" - особенно важно!
Закладка Normalize:

Ничего не трогаем, оставляем, как есть.
Закладка Filename:

Выбираем формат имени файлов. У меня стоит: %A - %N - %T (т.е. Исполнитель - Номер трэка - Название трэка).
Закладка Catalog:

Оставляем, как есть.
Закладка Directories:

Можете выбрать какую-то постоянную папку, в которую будете рипать, либо EAC будет вам предлагать выбрать папку каждый раз (как стоит у меня).
Закладка Write:

Предпочел ничего здесь не ставить.
Закладка Interface:

Лучше выбрать "Installed external ASPI interface". Только сначала убедитесь, что в папке с EAC-ом есть файл WNASPI32.DLL (иначе эта опция окажется недоступна).
*В новых операционных системах (начиная с WinXP), это не имеет значения. У меня EAC прекрасно работает с интерфейсом, предлагаемым по умолчанию - Native Win32 interface for XP/Vista/Win 7*.Жмем ОК и возвращаемся к основному окну. В окошке в левом верхнем углу отображается ваша модель привода. Запишите себе сразу куда-нибудь эти данные (в моем случае: NEC DVD_RW ND-3500AG), это скоро понадобится.
*Если вы устанавливаете новую версию EAC (начиная с 99-й), то сейчас самое время вставить в привод диск. Это должен быть обязательно фирменный диск, причем желательно довольно распространенный (вставите диск Металлики - не ошибётесь :). Программа попытается соединиться с базой AccurateRip, и появится вот такое окошко:

Если диск в базе нашелся, то вам предложат уже готовые значения офсетов (смещений) для вашего привода. Соглашайтесь (жмите кнопку "Configure"). Соответственно, настройку офсетов привода вы затем сможете пропустить (можете лишь взглянуть из любопытства)*.Теперь заходим в меню EAC - Drive Options (F10):

Выскакивает предупреждающее окошко:

Нажимаем ОК (и можем снять галку, чтобы EAC больше его не показывал).
Закладка Extraction Method:

Очень важно поставить все именно так, как на картинке! Даже если ваш привод не кэширует данные - это общепринятый стандарт для всех серьезных ресурсов, специализирующихся на lossless музыке.
Закладка Drive:

Необходимо определить команду чтения для вашего привода. Для этого жмем на кнопку с надписью "Autodetect read command now" - в окошке появится значение.
Закладка Offset/Speed:

Остановимся на этом чуть подробнее. Каждая модель привода считывает (и записывает) данные со смещением на какое-то количество сэмплов, которое необходимо учесть, если мы стремимся получить 100% точную копию оригинала. Значения этих смещений можно определить самому, но дело это очень муторное. Поэтому обратимся к онлайн базе, где собрана информация по различным приводам, для которых смещения уже были определены. Заходим сюда:
DAE Drive Features Database. В окошке Manufacturer выбираем производителя вашего привода и нажимаем кнопку Search. В табличке с результатами поиска находим свою модель привода и смотрим значения в столбцах Sample Offset и Write Offset. Так, например, для моего привода (NEC DVD_RW ND-3500AG) эти значения составляют "+48" и "+18" соответственно. Записываем, чтобы не забыть. Можно обратиться еще к этому ресурсу:
AccurateRip, но там даны только смещения при чтении (для того, чтобы просто сделать рип, этого вполне достаточно). Возвращаемся к нашим настройкам и ставим все так, как показано на моем скриншоте, за исключением окошка "Read sample offset correction value": здесь пишем то значение, которое мы только что нашли в базе (в столбце Sample Offset).
Следующая закладка - Gap Detection:

Ставим пока что все, как у меня. Корректность выбранного метода определения зазоров мы проверим чуть погодя.
Закладка Writer:

Тут тоже все ставим, как показано. Только в окошке "Write samples offset" пишем теперь уже значение смещения вашего привода при записи (которое было в онлайн базе в столбце Write Offset). Если вам не удалось найти это смещение в базе, тогда придется вычислять его самим (я постараюсь затронуть этот вопрос в главе, посвященной записи; если вы не собираетесь ничего записывать, можете смело оставить в окошке 0). Жмем ОК и возвращаемся к основному окну.
Если вам не удалось соединиться с базой freedb и получить информацию о диске (как в моем случае), или если вашего диска в базе нет, то пропишите сами названия альбома, исполнителя и трэков - это правило хорошего тона (меня, например, очень раздражают рипы вида Unknown Artist - Unknown Title - Track 01 :).
Получится вот такая картина:

Теперь давайте удостоверимся, что мы правильно выбрали метод определения зазоров между трэками. Заходим в меню Action - Detect Gaps (F4):

Видим следующее:

После чего в колонке Gap, где до этого стояли надписи "Unknown", появляются числовые значения. Что же это такое, спросите вы? Собственно говоря, зазоры - это паузы между трэками. Наверное замечали: когда диск проигрывается в плейере, то после окончания одного трэка и перед началом следующего высвечивается отрицательное время. Это и есть зазор. Если трэки смикшированы друг с другом без паузы, то зазор будет равен нулю. Но в большинстве случаев он составляет несколько секунд. Эта информация нужна опять же для того, если мы стремимся получить копию, полностью идентичную оригиналу. Итак, значения зазоров появились - запишите или запомните эти цифры. А потом еще пару раз извлеките/вставьте диск и опять сделайте определение зазоров. Если цифры при каждой попытке получаются одинаковые, значит метод определения выбран правильно. Если же значения получаются различные или при попытке определить зазоры все "зависает", то можно попробовать поставить в настройках другой метод (B или С), но эксперименты с моими приводами показали, что метод A - самый корректный.
Теперь наш EAC настроен по всем правилам (настройки больше менять не придется, надо было помучиться всего один раз :)), и мы готовы сделать качественный рип. Вставляем в привод диск, который будем грабить, и заходим в меню Action - Copy Image & Create CUE Sheet - Uncompressed (или Alt+F7):

EAC предлагает нам выбрать папку, в которую мы хотим сохранить наш рип, потом начинает определение зазоров, а затем появляется вот такое окно, в котором отображается весь процесс:
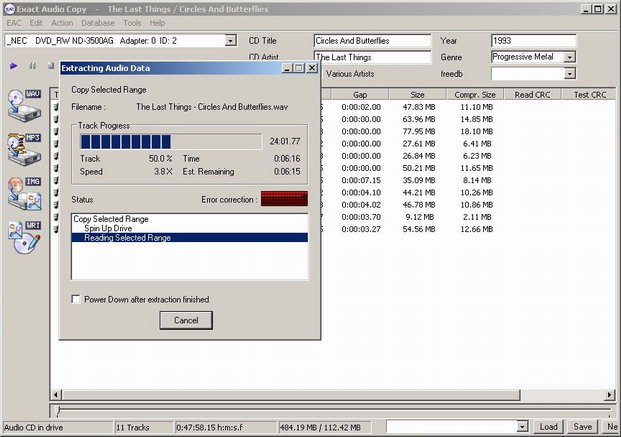
Если EAC сталкивается с трудночитаемым местом на диске (например, на диске есть царапины), то в красном поле с надписью "Error correction" начинают высвечиваться квадратики - это он перечитывает проблемное место, чтобы добиться корректного результата (и может перечитывать одно и то же место до 80 раз). В моем примере, все закончилось хорошо:

Ошибок не было:

Жмем ОК оба раза. В результате мы получили в той папке, в которую рипали диск, три файла с расширениями *.wav, *.cue и *.log:
WAV - это вся аудио информация с нашего диска.
CUE - это текстовый файл, в котором хранится вся информация о разбиении диска на трэки, о зазорах между ними, а также названия исполнителя, альбома и трэков.
LOG - это тоже текстовый файл, но в отличие от файла cue, он не нужен для последующей записи диска - это просто информация о том, правильно ли был сделан рип, так сказать, подтверждение качества.
Теперь мы можем записать полученный рип на болванку и получить абсолютно точную копию оригинального диска. Но если мы хотим поделиться результатом наших трудов с другими, то естественно, что перекачивать по сети файлы такого размера, как несжатый wav - не слишком рационально. Тут-то нам на помощь и придут lossless кодеры, благодаря которым мы сможем получить файл размером раза в полтора меньше, но без потери качества - т.е. потом из сжатого файла можно восстановить точно такой же wav. Самыми распространенными lossless форматами являются вот эти три: ape, flac и wavpack. Можно пользоваться любым из них. Лично я предпочитаю flac (по ряду объективных причин), поэтому я расскажу, как работать с ним. При желании, разобраться с другими - не проблема.
Здесь я должен оговориться: в EAC-е есть возможность "прицеплять" к процессу рипания диска любой нужный кодер и сжимать полученный wav сразу в нужный формат. Но я умышленно не рассматривал эти настройки. Я предпочитаю всегда грабить диск именно в wav, а потом уже сжимать его в зависимости от задачи: либо в mp3 (при помощи RazorLame), либо во flac (при помощи FLAC Frontend).
Итак, скачиваем по приведенной ниже ссылке программку FLAC Frontend, устанавливаем ее и запускаем:

Тут все предельно просто. Жмем на кнопку "Add Files" и выбираем наш полученный wav (либо просто мышкой перетаскиваем его из проводника в окно этой программы). Ставим все галки, как показано у меня, а в окошке "Output directory" выбираем путь к папке, куда будем сохранять flac (по умолчанию - в ту же папку, где лежит wav). Жмем кнопку "Encode" - процесс пошел:


Как нам и предлагают в конце - жмем любую клавишу. Все готово. Если исходный wav больше не нужен, можно его удалять. Осталось теперь только сделать архив для заливки. Для этого помещаем в одну папку файлы *.flac, *.cue и *.log, добавляем сканы обложек (если они есть) и кликаем правой кнопкой мыши на нашей папке в проводнике - "Добавить в архив…". Обязательно ставим метод сжатия "Без сжатия" (flac все равно больше не сожмется, а времени на запаковку и последующую распаковку уйдет в разы больше) и галку на "Добавить информацию для восстановления". Если будем заливать на обменник с ограничением по объему файлов, то пишем также на части какого размера надо разбить наш архив.
Вот, собственно, и вся премудрость. Надеюсь, что кому-нибудь эта моя писанина поможет. Если возникнут вопросы - задавайте, всегда готов ответить :).
Quote:





